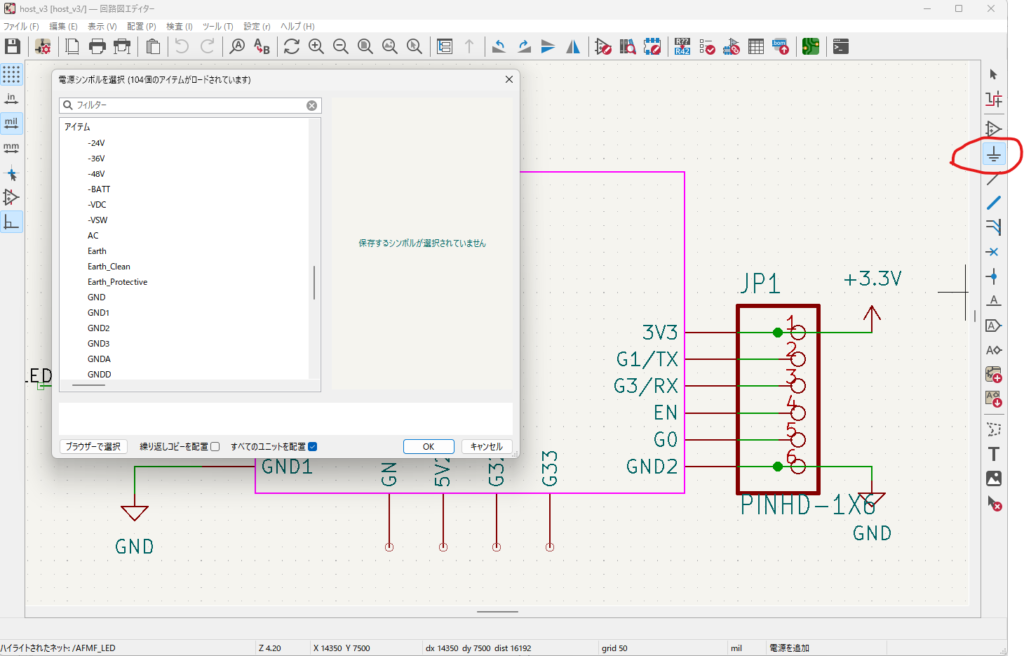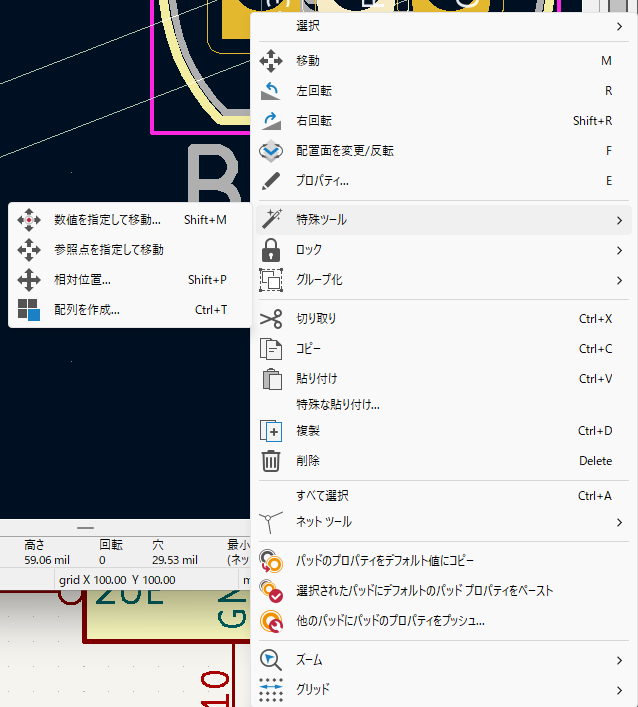Eagle CADからKiCadに乗り換え
今回はプログラムで波無く、回路図作成や基盤制作の話。回路実験を行いつつ、基盤制作もやっていきます
今まで回路製作のCADとしてEagleを使用していましたが、30日の無料期間が終わったら前に作った基板がサイズオーバーで無料のライセンスでは作れなくなってました。ケースの穴開けにはFusion360 を使用しており、Eagleから3Dデーターを転送してケースの穴開け位置合わせが完璧にできたのでかなり楽をしていたのですが、EagleとFusion で年間7万円以上はちょっと無理なのでKiCadに乗り換えてみました。Fusionの方は無料で特にサイズ制限に引っかからないで使えてますので、KiCadで基盤制作して3Dデーター作ってFusion で位置合わせという使い方にします。
ちなみに以下の内容はあまり初心者向けではなく、そこそこ使っているけど悩むことが中心です。調べてもすぐに出てこないので防備録的に残したという理由がメインです。調べてすぐわかる内容はもっと良い記事をご覧ください。
Eagleからプロジェクトデーターを持ってこれる
昨年使用した基盤の作り替えだったので、Eagleからほぼそのまま持ってこれました。
ただし、回路図で電源やGNDを指定し直さないとERCチェックでエラーがでます。電源系はしっかりそれとわかるように指定し直す必要がありました。ERCチェックで無視するのもありです。読み込むときにEagleのレイヤーをどう割り当てるか聞かれるのですが、標準のままでやってみたところ所々おかしなところもありましたから、ここはしっかりチェックが必要そうです
Eagle使いがKiCadではまるところ
回路図作成編
上に書いた電源系以外は使い勝手はほとんど同じです。ラベルが直接pinにつけられるので楽かもしれません。
基盤作成編
基準点が違います
Eagleは左下に基準点があってそこからすべて、数値で入力して位置合わせができます。
KiCadは左上に基準点があります。それ以外にグリッド原点というのがあり自分で最初にこれで基準点を指定することもできます。この際にドリルホール基準点も一緒に合わせておきましょう。右のメニューの下から2番目がそのボタンですがこのボタンでグリッド基準点と、ドリルホールの切り替えて指定するのですが、切り替えとかわかりにくいです。(長押しで出てきます)

Eagleからデーター移動した場合は左下に基準点マークが出ており座標は 表示ーグリッド設定 でわかります。変更する必要がある場合はズレを確認してここで数値入力するのが良いです。

アイテムの数値移動は基準点からの移動が便利です。アイテム選択後右クリックの 特殊ツール 相対位置でグリッド原点からの位置で指定するとねらった位置に配置できます。
ドリルホール項目はありません
基準点が大切だったのはドリルホールの時には数値入力が絶対必要だから。ケースの仕様に合わせてぴったり位置合わせておかないと後で困ります。KiCadではドリルホールという単独の項目がなく フットプリント追加 よりMountingHole からサイズと穴周囲のマーク等を選択して穴の指定します。このとき一個ずつREF**という名称を変えてあげないと、書き出し時に怒られます。
パーツのデーターと3Dデーターは設定簡単
Eagleのよくわからないライブラリーツールと比べるとかなり簡単に感じてしまいます。ただ一点注意は基盤図面上で一度展開したパーツは、後から変更したり3Dデーターを入手してもすぐには表示対象にはならない。再度リンクするためにはフートプリントツールで変更してから、ダブルクリック フットプリントのプロパティを表示。ライブラリーからフットプリントを更新。複数変更させる場合は、ツールライブラリーからフットプリントを更新。。。
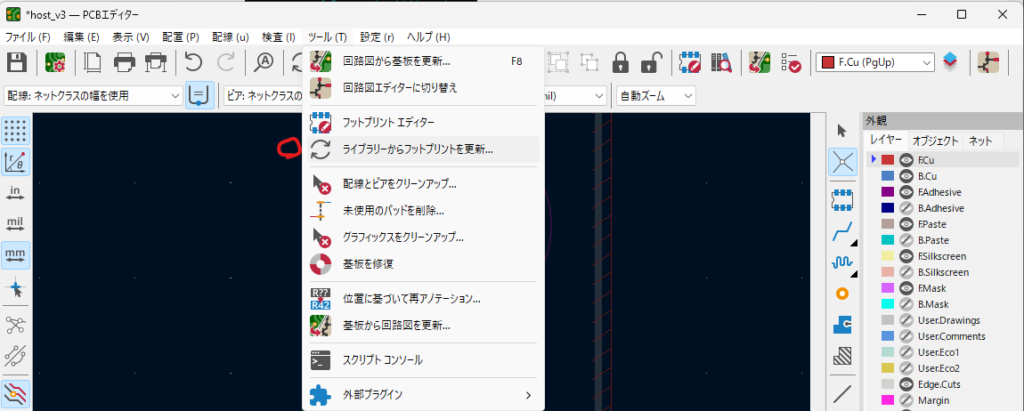
更新 ボタンで再リンクするので次回から反映されます。
ただし3D表示の時に「その他」タイプの3D表示の切り替えをする必要あり。
配線の話とGNDベタの話は次回
回路基盤制作~NCマシンでの穴開け関連